79. You can drag a layer on to any other opened images in photoshop and it will copy it as a layer (better than copy and paste imho). Holding down shift while moving it will snap the image right on the center of the other opened image 80. If you are working with sets....
Click on the set, in the blending mode it shows pass through by default... if you have an adjustment layer within a set and you want that adjustment layer to effect those layers underneath it WITHIN the set only, set the blending mode of the set to "normal" instead.
Code:
Mentioned before with more explanation:
- Pressed F to switch to 3 different viewing mode... when I first try it I said "wtf? what it's for?" Well, if you are sick of painting your image on the corners just to find yourself resizing your current image window, with F you can pan way outside your image. Happy corner painting!!
- Create a new file, 500x500 px, create a new layer, get a standard brush and paint a dot on the top center of your image (like the number 12 position on a clock). press ctrl+alt+T, it will duplicate your original layer and free transform the new one, move the pivot point (the circle with little dot in it found when you are free transforming something) to the center of your image, rotate your image 30 degrees to the right and hit OK to confirm the transform
now.........
be exicted..........
Hit Ctrl+Shift+Alt+T 10 times and see what happen!! I have just found it last week. I used to think this can only be done in illustrator.
81. When using the "move tool" you can select any layer by holding down the CTL key(CMD on a mac) and clicking on the part of the layer on the canvas with your mouse. That way you won't have to go to the Layers pallete everytime and you don't have to keep checking ON or OFF the AUTO SELECT options for the move tool.
82. You can link up layers with out going into the LAYERS pallete, by selecting the layer how I just mentioned above and holding down CTL + SHIFT(CMD + SHIT on a mac) for each additional layer you want to link up. You can unlink them by clicking on the layer again.
83. You can delete more than one layer at a time.......by linking up all the layer you want to delete, and holding down CTL(CMD on a mac) while you click on the GARBAGE icon to delete the layer.
84. When using the type tool you can OK it by pressing CTL + ENTER(CMD + ENTER on a mac) instead of clicking on the check mark on the options.
85. If you have more than one type layer, and want to make any of the following changes color/font/size/alignment/antialising to all of the type layers at the same time.....all you have to do is link up the type layer, hold down the SHIFT key and in the options for the type tool make your change ie: color, size, etc.
86. You can use your number pad to change opacity for a layer....ie type 5 and the opcaity will be 50, type 55 and the opcaity will be 55. You can use the number pad for any tool that uses opacity...like the airbrush tool, stamp tool, brush, gradient, etc.
87. Pressing TAB key will hide the TOOLS pallete and any other pallete that you have on the stage. Pressing "F" will change between FULL SCREEN modes. Using these two tips you can view your work Full Screen without any palletes.(You can press CTL+ALT+0 to fit your work to the screen, or you can press CTL+0 to zoom to 100%)
88. Pressing the "+" and "-" keys while holding down CTL+ALT will resize the whole document window, not just the work area.
89. You can delete a layer by holding down the "ALT" key and pressing "L" twice......actually now with photoshop 7 you gotta press"L" three times. It's not actually a keyboard shortcut, but it's a quick way to do it....don't know if it works on a MAC.
90. Pan documents with the space bar.
91. CTRL+click a layer (in layers pallete) to select it's transparency.
92. CTRL+ALT+click between 2 layers in the pallete to group them.
93. ALT + click in 'add layer mask' button to add a black layer mask (instead of a white one).
94. When you select something, pressing CTRL+J will copy the selected area and add another layer with the copied area - opposing copying the layer, making a new layer, and pasting it.
95. To glue the palettes together (all palettes combined into one strip), you just drag & drop a palette onto the end of another palette (watch the rectagle that indicates where the palette will get attached to).
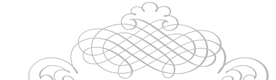
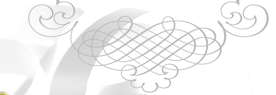









 Parašyk ten būtent nuo kurio punkto nesigauna. Šeip kol neužtempiai vienas ant kito tai ir bus du failai. Pasirink rodiklytę (kairėje viršuj pirma) ir nuspaudus su pele ant foto tiesiog tempk ant rėmelio. Žodžiu mes čia truputi ne į temą, susitinkame prie plepeliukų. Įrankių juostos aprašymo paieškosiu arba kada radus minutėlę padarysiu aprašymą.
Parašyk ten būtent nuo kurio punkto nesigauna. Šeip kol neužtempiai vienas ant kito tai ir bus du failai. Pasirink rodiklytę (kairėje viršuj pirma) ir nuspaudus su pele ant foto tiesiog tempk ant rėmelio. Žodžiu mes čia truputi ne į temą, susitinkame prie plepeliukų. Įrankių juostos aprašymo paieškosiu arba kada radus minutėlę padarysiu aprašymą.




